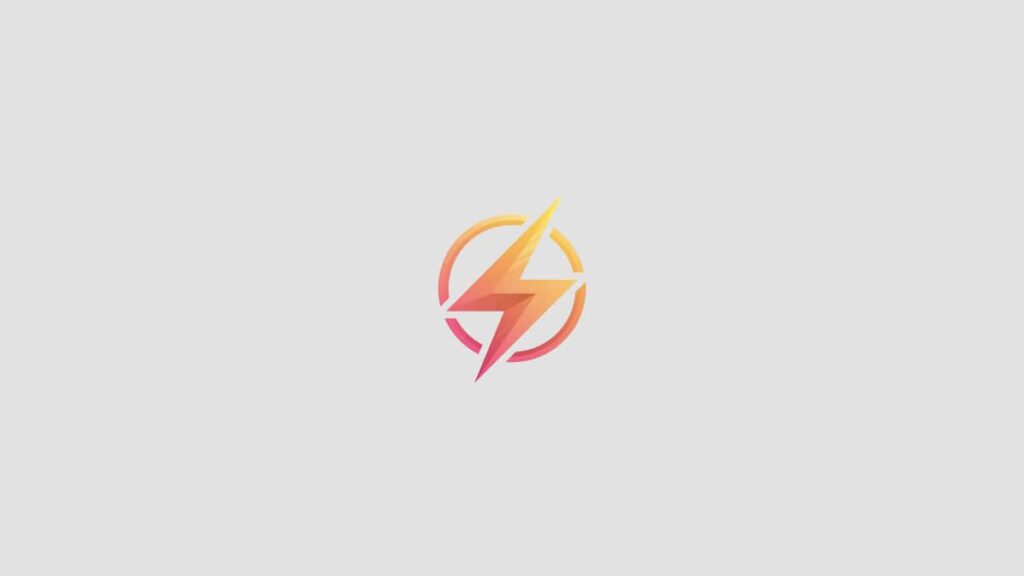Excel is a powerful tool that can help you organize and analyze data efficiently. One useful feature of Excel is the ability to create drop down menus, which can make data entry easier and more accurate. In this beginner’s guide, we will walk you through the steps to create drop down menus in Excel.
Step 1: Prepare Your Data
Before creating drop down menus in Excel, you need to have a list of items that you want to appear in the drop down menu. This can be a list of names, products, or any other category that you want to select from. Make sure to organize your list in a column in Excel.
Step 2: Select the Cell for the Drop Down Menu
Once you have your list of items ready, select the cell in Excel where you want the drop down menu to appear. This is where users will be able to select items from the drop down list.
Step 3: Create the Drop Down Menu
To create the drop down menu, go to the Data tab in Excel and select Data Validation. In the Data Validation dialog box, choose “List” from the Allow dropdown menu. Then, in the Source box, enter the range of cells that contain the items you want to appear in the drop down menu.
Step 4: Test Your Drop Down Menu
After creating the drop down menu, click on the cell where you added the data validation, and you should see a small drop down arrow appear. Click on the arrow, and you should see a list of items from your original list. You can now select an item from the drop down menu, and it will appear in the selected cell.
Creating drop down menus in Excel is a simple way to make data entry more efficient and accurate. By following these steps, you can easily create drop down menus in Excel to help streamline your workflow.
Creating drop down menus in Excel is a useful skill that can help you improve your data entry and organization. By following this beginner’s guide, you can learn how to create drop down menus in Excel in just a few simple steps. Have you tried creating drop down menus in Excel before? Share your experience in the comments below!